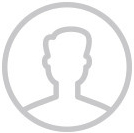Poradíme, ako z telefónu urobíte myš a klávesnicu pre PC. Pozrieme sa aj na to, ako obnoviť neuložený súbor Wordu alebo ako opraviť farebnosť na monitore. Zistíte tiež, ako donútiť Outlook otvárať odkazy v predvolenom browseri alebo ako si viesť lepšie poznámky a využiť ich v ekosystéme Google. A ak vám chýba starý Prieskumník súborov, vráťte si ho.
1. Ako použiť smartfón ako myš a klávesnicu
Pokiaľ prestane fungovať touchpad, myš či klávesnica (prípadne nie sú periférie po ruke), mohla by sa hodiť nasledujúca „núdzová“ vychytávka. Smartfón má každý z nás po ruke a tí, ktorí používajú Android, majú možnosť ho premeniť na myš a klávesnicu.
Zaistí to aplikácia Bluetooth Keyboard & Mouse a je jedno, či máte špičkový alebo lacný mobil. Nie je to síce plnohodnotná náhrada za klasickú myš a klávesnicu, ale možno sa v niektorých prípadoch môže hodiť. Funguje dostatočne dobre.
Po inštalácii aplikácie na smartphone stačí vykonať spárovanie s počítačom prostredníctvom Bluetooth. Zapnite ho teda na oboch zariadeniach a v smartfóne zvoľte PC, ku ktorému sa chcete pripojiť. Následne sa objaví touchpad a skrolovacia plocha + dve tlačidlá.
Virtuálnu klávesnicu vyvoláte kliknutím na ikonu klávesnice vpravo hore. Rozhodne odporúčame preskúmať aj nastavenia, kde si je možné zmeniť rýchlosť ukazovateľa, vypnúť zvuky, prehodiť tlačidlá a iné.
2. Ako donútiť Outlook otvárať odkazy v predvolenom browseri
Možno sa to stalo aj vám: hoci ste vo Windowse nastavili ako predvolený browser iný ako štandardne so systémom dodávaný Edge, niektoré súčasti (ako sú napríklad odkazy) sa vám môžu stále otvárať práve v defaultnom browseri. Náprava vedie cez Štart -> Nastavenie -> Aplikácia -> Predvolené aplikácie.
Tu si zvolíte, čo sa má v inom browseri otvárať. Na tom nie je nič zvláštne, avšak môže sa stať, že tu nejaké položky nenájdete. A to je aj prípad, ak používate Outlook a po kliknutí na odkaz dôjde k jeho otvoreniu v Edge. Čo s tým? Ide o ďalší tlak Microsoftu na to, aby ste používali Edge.
Našťastie toto správanie je možné zmeniť. Nejde to však urobiť v nastavení Windowsu, ale musíte ísť do nastavenia Outlooku.
Otvorte aplikáciu kliknite na Súbor -> Možnosti. Otvorí sa dialógové okno a prepnite sa na záložku Rozšírené. Na pravej strane nájdite časť Predvoľby pre súbory a prehliadače. Vyhľadajte otváracie menu položky Otvárať hypertextové prepojenia z programu Outlook v a vyberte Predvolený prehliadač. Zmeny uložte kliknutím na OK. Náprava je vyriešená.
3. Ako si viesť úlohy lepšie
Google Tasks (Úlohy) sú jednoduchá aplikácia pre vedenie a správu úloh, ktorá pomáha usporiadať povinnosti a mať ich pod kontrolou. S jej pomocou je možné vytvárať úlohy, nastavovať si pripomienky a robiť poznámky. Navyše je prepojená s ďalšími aplikáciami a službami od Google, ako je Gmail, Kalendár, Dokumenty Google a inými.
Tu všade je po ruke formou nástrojovej lišty, a teda informácie, ktoré si do nej uložíte, máte neustále po ruke. Navyše sa niektoré úkony vykonajú v prepojených službách automaticky, čo určite oceníte. K dispozícii je aj pre smartfón s Androidom aj iOS. Rozhodne túto aplikáciu odporúčame vyskúšať.
4. Ako používať starý Prieskumník súborov
Menej je niekedy viac. A tak hoci používatelia volali po vylepšení Prieskumníka súborov, ktorý v poslednej dobe prešiel radom vylepšení – tou najväčšou je zrejme možnosť používať karty – možno sa vám bude páčiť tento malý „hack“, vďaka ktorému ho spustíte v starej verzii. Jediné, čo je potrebné urobiť, je otvoriť Ovládací panel.
To možno najlepšie urobiť vyhľadaním v Štart menu, alebo použitím klávesovej skratky Windows + R a zadaním príkazu „control“. Akonáhle sa otvorí okno s Ovládacími panelmi, tak v adresnom riadku klikajte na symbol šípky hore, kým sa nedostanete na úroveň Domov. Tým sa ocitnete tam, ako keby ste práve otvorili Prieskumníka súborov.
5. Ako obnoviť neuložený súbor Wordu
Asi jednou z najväčších fóbií, ktorú je možné zažiť pri používaní Wordu je to, že pri tvorbe dokumentu dôjde k tomu, že si ho zabudnete uložiť, omylom aplikáciu zatvoríte, dôjde k jej pádu alebo ku náhlemu reštartu Windowsu a tým pádom oň prídete.
Ak používate automatické ukladanie na OneDrive, potom k tomu nemôže dôjsť. Nielenže sa na cloude vytvorí súbor aj bez toho, že by ste dokument pomenovali, ale so zmenami sa automaticky všetko ukladá, takže vždy je k dispozícii posledná verzia dokumentu.
Pokiaľ by ste však nechceli dokumenty ukladať na servery Microsoftu, potom tu je ďalšia funkcionalita. Word automaticky vytvára zálohy sám a tie je možné následne obnoviť – napríklad pri novom spustení po páde systému a podobne. Nie vždy to však funguje na jednotku. Našťastie tu je ešte jedna vychytávka. Kliknite na Štart a zadajte.asd. Pokiaľ došlo k pádu neuloženého dokumentu, objaví sa tu. Následne ho vo Worde otvoríte a ste zachránení.
6. Ako opraviť farebnosť na monitore
Príde večer či noc a monitor počítača s Windowsom začne zobrazovať divné farby. Pokiaľ sa tak nedeje aj počas dňa, môže za to pravdepodobne nastavenie, ktoré upravuje farebnosť a tým šetrí naše oči. Ak ste si túto funkciu neaktivovali, alebo ste zabudli, kde sa vypína, poradíme vám, kde ju hľadať.
Funkcia sa volá Nočné osvetlenie a je navrhnutá tak, aby redukovala modrú farbu obrazovky a dodala jej teplejší vzhľad. Lenže vďaka tomu bude žltkastá. Kliknite na Štart a zadajte „nočné osvetlenie“. Po otvorení kliknite na „Vypnúť teraz“. Prípadne si posuvníkom určite, jej intenzitu. Posledná voľba slúži na automatickú aktiváciu tohto režimu.